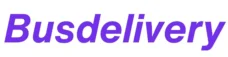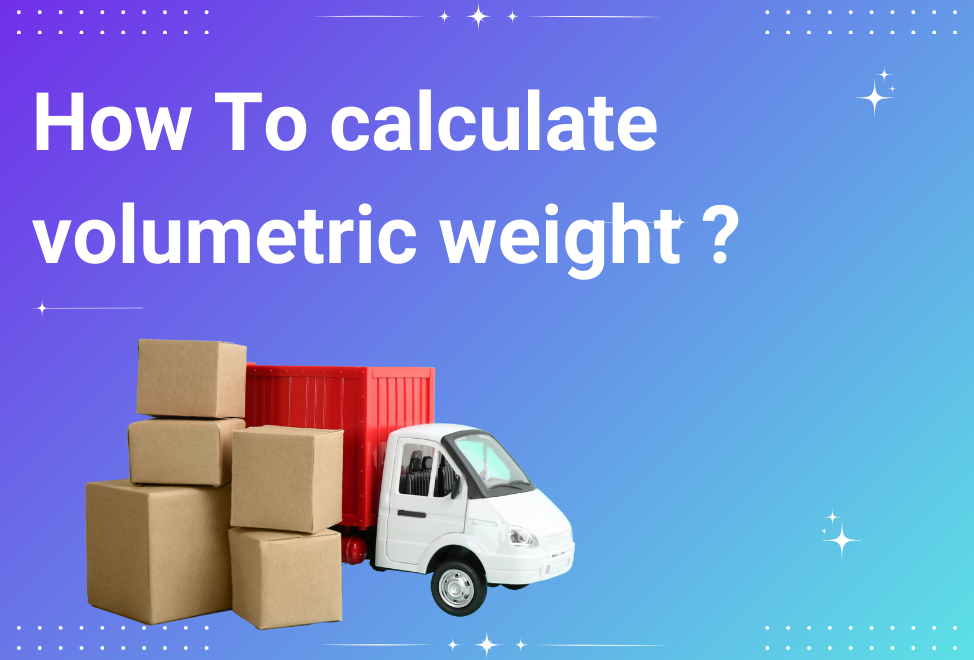1. Sign in to Google
First, you’ll need to sign in with your Google account. If you don’t have one, you can create a free account here. Once signed in, you’re ready to start setting up your business profile.
2. Visit Google Business Profile
Navigate to the Google Business Profile page. Click on the “Manage now” button to begin the process.
3. Enter Your Business Name
Step 1: Start typing your business name in the search box. If your business name appears in the dropdown, select it. If it doesn’t appear, click on “Add your business to Google.”
Step 2: After selecting or adding your business name, click “Next” to proceed.
4. Choose Your Business Category
Step 1: Select the category that best represents your business from the list provided.
Step 2: If your business fits into more than one category, you can add additional categories later.
Choosing the right category helps Google match your business with relevant searches, so select the one that most accurately describes what you do.
5. Add Your Business Location
Step 1: If your business has a physical storefront or office where customers can visit, choose “Yes” when asked if you want to add a location customers can visit.
Step 2: Enter your complete business address, including street, city, and postal code.
Step 3: If you don’t have a physical location, you can choose “No” and instead define your service area by entering the regions or cities where you provide services.
6. Enter Contact Details
Step 1: Add your business phone number, which customers can use to contact you directly.
Step 2: Enter your website URL, if you have one. If you don’t have a website, Google offers an option to create a free, simple website using your Business Profile information.
7. Verify Your Business
Step 1: Google will require you to verify your business to ensure its legitimacy. The most common verification method is via postcard.
Step 2: Google will send a postcard containing a verification code to your business address. This usually arrives within 5-7 business days.
Step 3: Once you receive the postcard, sign in to your Google Business Profile account and enter the code to complete the verification.
In some cases, you might be offered other verification methods, such as phone or email.
8. Optimize Your Profile
Step 1: After verification, fill out your profile with additional details like business hours, special services, and a detailed business description.
Step 2: Add high-quality photos of your business, products, or services. Profiles with photos receive more clicks and customer engagement.
The more information you provide, the more attractive and trustworthy your business will appear to potential customers.
9. Manage Reviews and Interact
Step 1: Monitor customer reviews and respond to them promptly. Positive interactions with customers can improve your business’s reputation and search ranking.
Step 2: Encourage satisfied customers to leave reviews to build your credibility.
Interacting with customers shows that you value their feedback and are committed to providing excellent service.
10. Keep Information Updated
Step 1: Regularly update your business information, such as holiday hours, new services, or special promotions.
Step 2: Use the Google Business Profile app to manage your account on the go.
Keeping your profile up to date ensures that customers always have the latest information about your business.
How to setup google for Business account ?
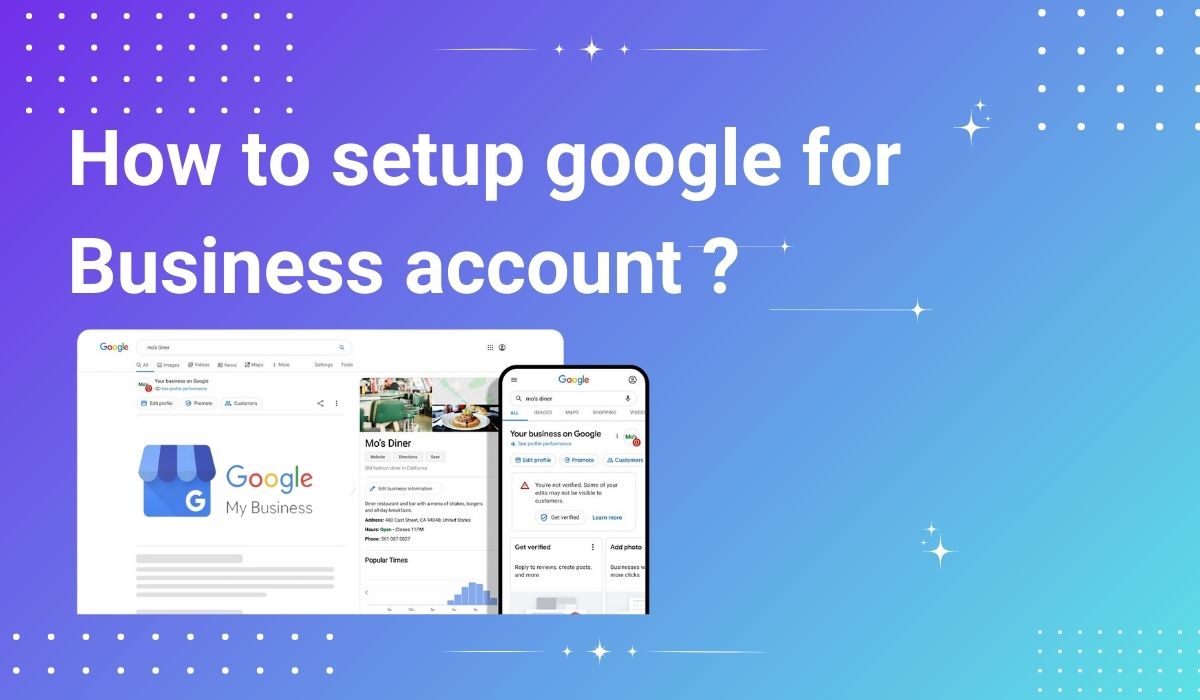
1. Sign in to GoogleFirst, you’ll need to sign in with your Google account. If you don’t have one, you can create a free account here. Once signed in, you’re ready to start setting up your business profile. 2. Visit Google Business ProfileNavigate to the Google Business Profile page. Click on the “Manage now” button […]